Gmail メールを添付 iPhone
iPhoneでGmailのメールを他のメールに添付したいという場合、直接添付することはできません。しかし、いくつかの方法でこの目的を達成することができます。
1. メールの内容をコピー&ペースト
最もシンプルな方法です。
- 添付したいメールを開く: Gmailアプリで、添付したいメールを開きます。
- メールの内容を選択: 添付したい部分の文字列を長押しし、範囲を選択してください。
- コピー: 選択した文字列をコピーします。
- 新しいメールを作成: 添付したいメールを作成し、本文にペーストします。
注意点:
- 画像やファイルはコピーできません。
- メール全体のフォーマットが崩れる可能性があります。
2. スクリーンショットを撮って添付
メールの内容を画像として保存し、その画像を添付する方法です。
- メール画面のスクリーンショット: 添付したいメール画面を表示し、ホームボタンと電源ボタンを同時に押してスクリーンショットを撮ります。
- スクリーンショットを編集: 必要であれば、スクリーンショットを編集アプリで切り取りや加工を行います。
- メールに添付: 編集したスクリーンショットを、新しいメールに写真として添付します。
注意点:
- メール全体をキャプチャするため、画像が大きくなる可能性があります。
- スクロールした部分のメール内容はキャプチャできません。
3. Gmailのラベル機能を利用
Gmailのラベル機能を利用して、特定のメールをまとめて管理し、そのラベルを参考に内容をまとめる方法です。
- ラベルを作成: 添付したいメールにラベルを作成します。
- ラベルでメールを検索: ラベルでメールを検索し、内容を参考に新しいメールを作成します。
注意点:
- すべてのメール内容を転送するわけではないため、一部の情報が欠ける可能性があります。
4. Gmailのアーカイブ機能を利用
Gmailのアーカイブ機能を利用して、メールを保存し、必要に応じて参照する方法です。
- メールをアーカイブ: 添付したいメールをアーカイブします。
- アーカイブメールを参照: アーカイブしたメールを参照し、内容を参考に新しいメールを作成します。
注意点:
- アーカイブしたメールは、受信トレイからは見えなくなります。
5. Gmailの印刷機能を利用
Gmailの印刷機能を利用して、PDFファイルとして保存し、そのPDFファイルを添付する方法です。
- メールを印刷: Gmailの印刷機能を使って、メールをPDFファイルとして保存します。
- PDFファイルを添付: 保存したPDFファイルを、新しいメールに添付します。
注意点:
- 一部のメール形式や機能が正しく表示されない可能性があります。
6. サードパーティ製のメール管理アプリを利用
サードパーティ製のメール管理アプリの中には、メールをエクスポートしたり、他の形式に変換したりできる機能を持つものがあります。
注意点:
- 有料のアプリの場合もあります。
- アプリの機能や操作性は様々です。
どの方法を選ぶかは、以下の要素によって異なります。
- 転送したい情報: メール全体、特定の部分、画像など
- 情報の正確性: できるだけ正確に情報を転送したいか
- 操作の簡単さ: 簡単な操作で済ませたいか
まとめ
Gmailのメールを直接添付することはできませんが、上記の方法を用いることで、メールの内容を他のメールに転送することができます。ご自身の状況に合わせて最適な方法を選択してください。
ご不明な点があれば、お気軽にご質問ください。


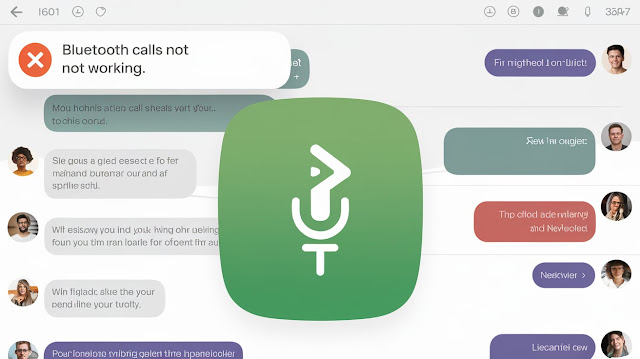



.png)