iPhone メール 写真 添付ファイルとして
iPhoneでメールに写真を添付して送る方法はいくつかあります。それぞれの特徴や手順を見ていきましょう。
1. メールアプリから直接添付
最も一般的な方法です。
- メールアプリを開く: ホーム画面から「メール」アプリをタップします。
- 新しいメールを作成: 右上の「+」ボタンをタップして、新しいメールを作成します。
- 宛先、件名を入力: 宛先と件名を入力します。
- 本文をタップ: メール本文をタップして、カーソルを表示させます。
- 写真を選択: キーボードの上にある「写真を挿入」ボタンをタップし、写真ライブラリから送りたい写真を選択します。
- 送信: 写真を選択後、右上の「送信」ボタンをタップします。
2. 写真アプリから共有
写真アプリで写真を選択後、共有ボタンからメールを選択する方法です。
- 写真アプリを開く: ホーム画面から「写真」アプリをタップします。
- 送りたい写真を選択: 送りたい写真を選択します。
- 共有ボタンをタップ: 画面下部にある「共有」ボタンをタップします。
- メールを選択: 共有シートから「メール」を選択します。
- 宛先、件名を入力: 宛先と件名を入力し、「送信」ボタンをタップします。
3. ファイルアプリから添付
ファイルアプリに保存した写真を添付する方法です。
- ファイルアプリを開く: ホーム画面から「ファイル」アプリをタップします。
- 添付したいファイルを選択: 添付したいファイルを選択します。
- 共有ボタンをタップ: 画面下部にある「共有」ボタンをタップします。
- メールを選択: 共有シートから「メール」を選択します。
- 宛先、件名を入力: 宛先と件名を入力し、「送信」ボタンをタップします。
複数の写真を添付する場合
複数の写真を一度に添付したい場合は、写真アプリで複数の写真を選択した後、共有ボタンからメールを選択する方法が便利です。
添付できる写真のサイズと形式
- サイズ: 送信できる写真のサイズは、メールサービスやインターネット回線によって異なります。
- 形式: JPEG、PNGなどの一般的な画像形式であれば、ほとんどの場合問題なく添付できます。
注意点
- メールの容量: 添付する写真が多い場合や、高画質の写真を添付すると、メールの容量が大きくなり、送信できないことがあります。
- 受信側の環境: 受信側のメールアプリや端末によっては、表示できない形式の写真がある場合があります。
まとめ
iPhoneでメールに写真を添付する方法を3つ紹介しました。どの方法が使いやすいかは、普段どのようにiPhoneを使っているかによって異なります。ご自身の使いやすい方法を見つけて、活用してみてください。


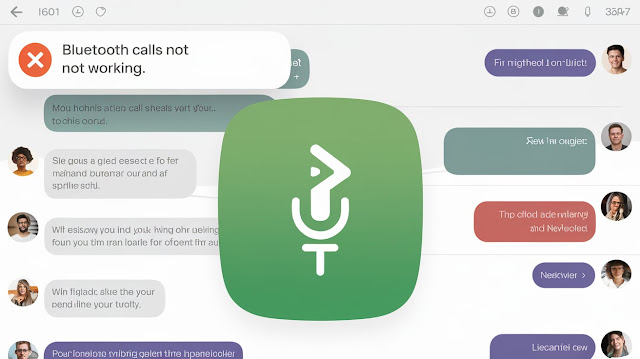



.png)